With Rota comes many custom shortcodes for (Visual Composer) VC that are used to show content created in Rota.
Below you will find short information about this Visual Composer elements:
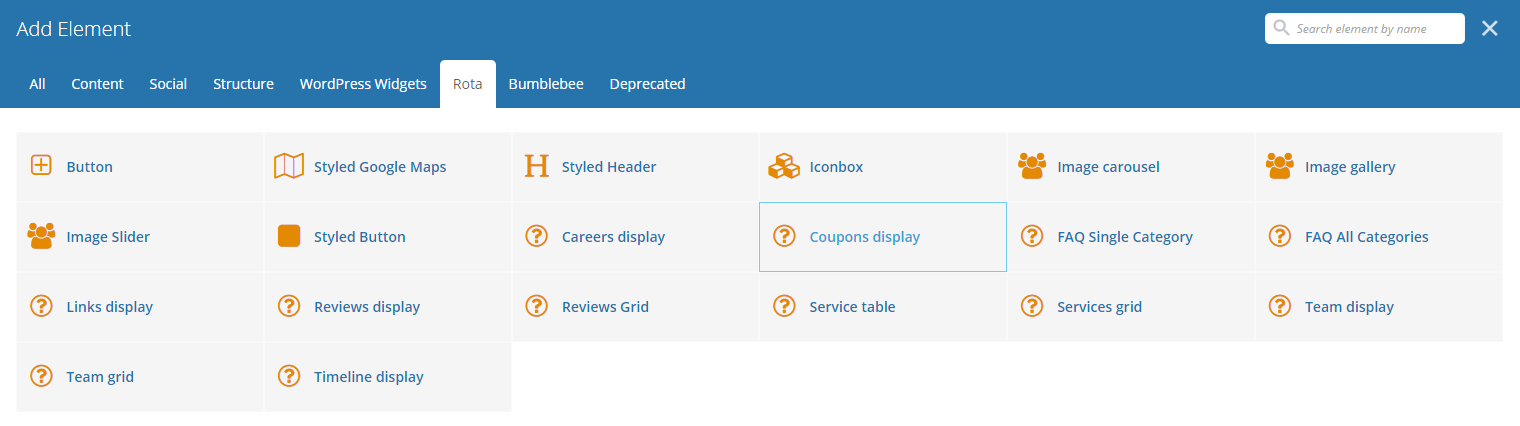
|
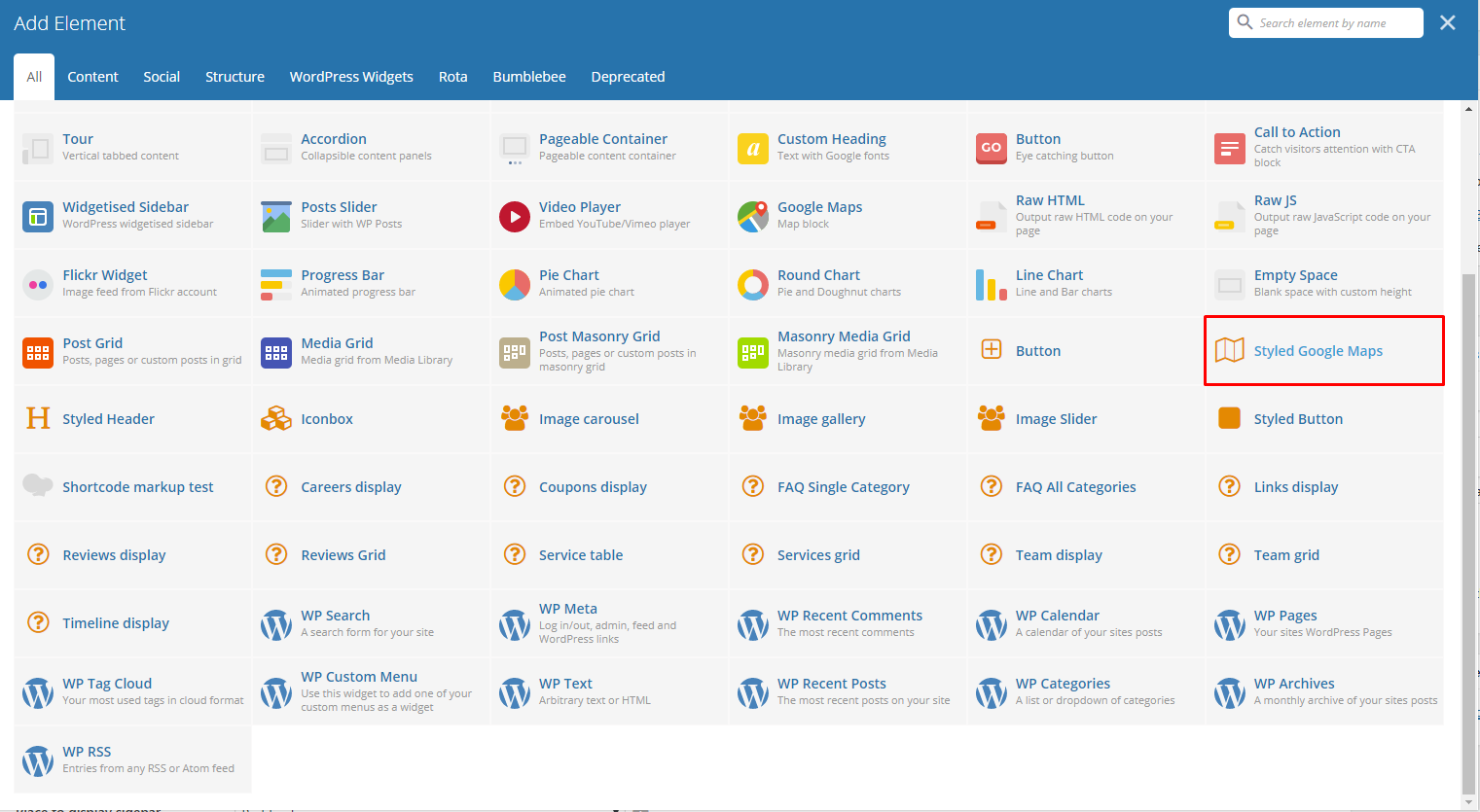
|
Lets you add a styled google map on a page. You will be able to customize this map in the Styled Google Maps Settings.
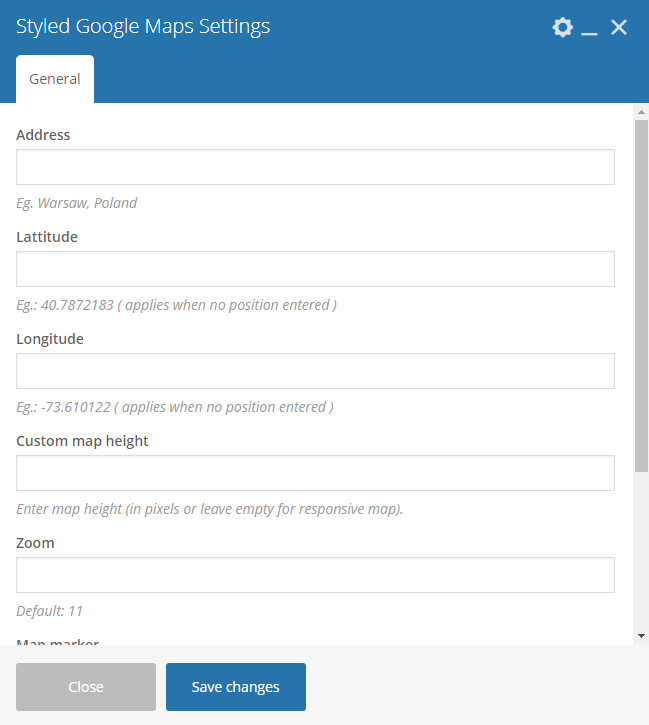
|
Sample:
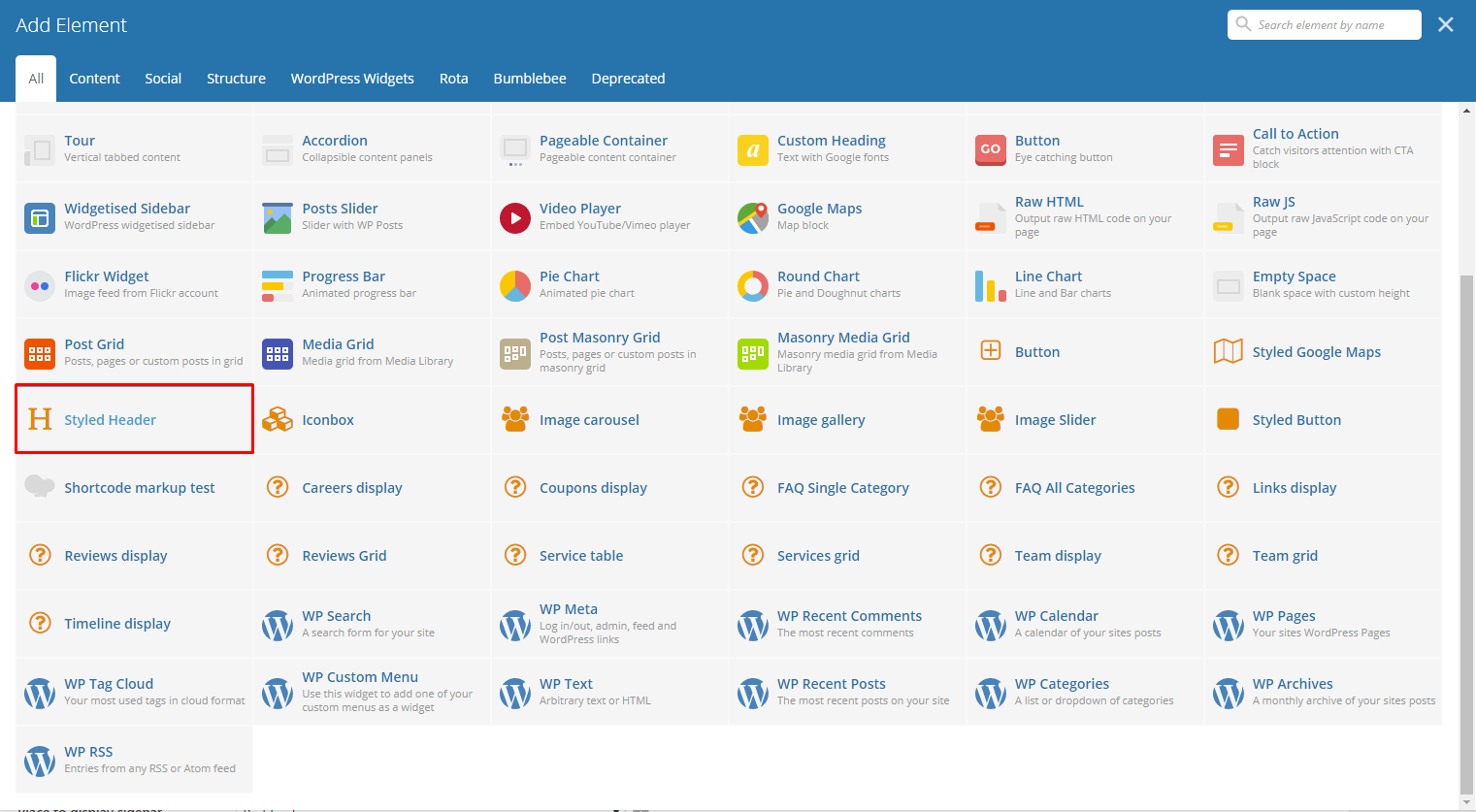
|
This theme comes with VC element that give you the option to create a header title that can be used in the theme.
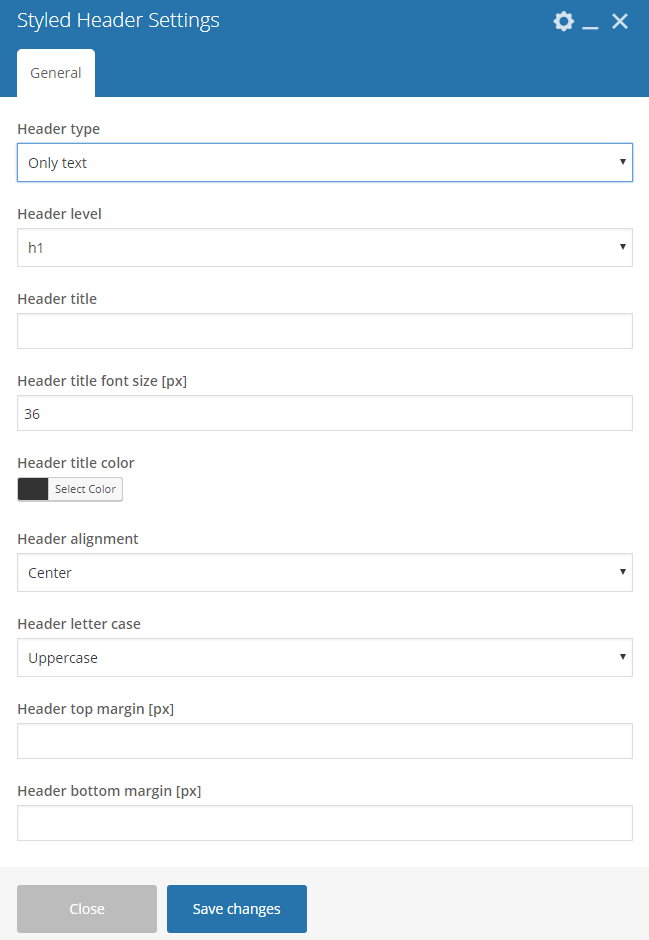
|
Header type - Format of how the title would look like: Only text or With text and decoration.
Header level
Header title - What is written as the title.
Header title font size[px] - Font size of the title.
Header title color - The color of the title’s font.
Header alignment - Alignment of the title in the page.
Header letter case - Letter case of the title.
- Lowercase - All letters in the title are in lowercase.
- Uppercase - All letters in the title are in uppercase.
- Capitalize - Only the first letter of the words in the title are uppercase.
- None - Default letter case is used.
Header top margin[px] - Top margin of the title.
Header bottom margin[px] - Bottom margin of the title.
Sample:
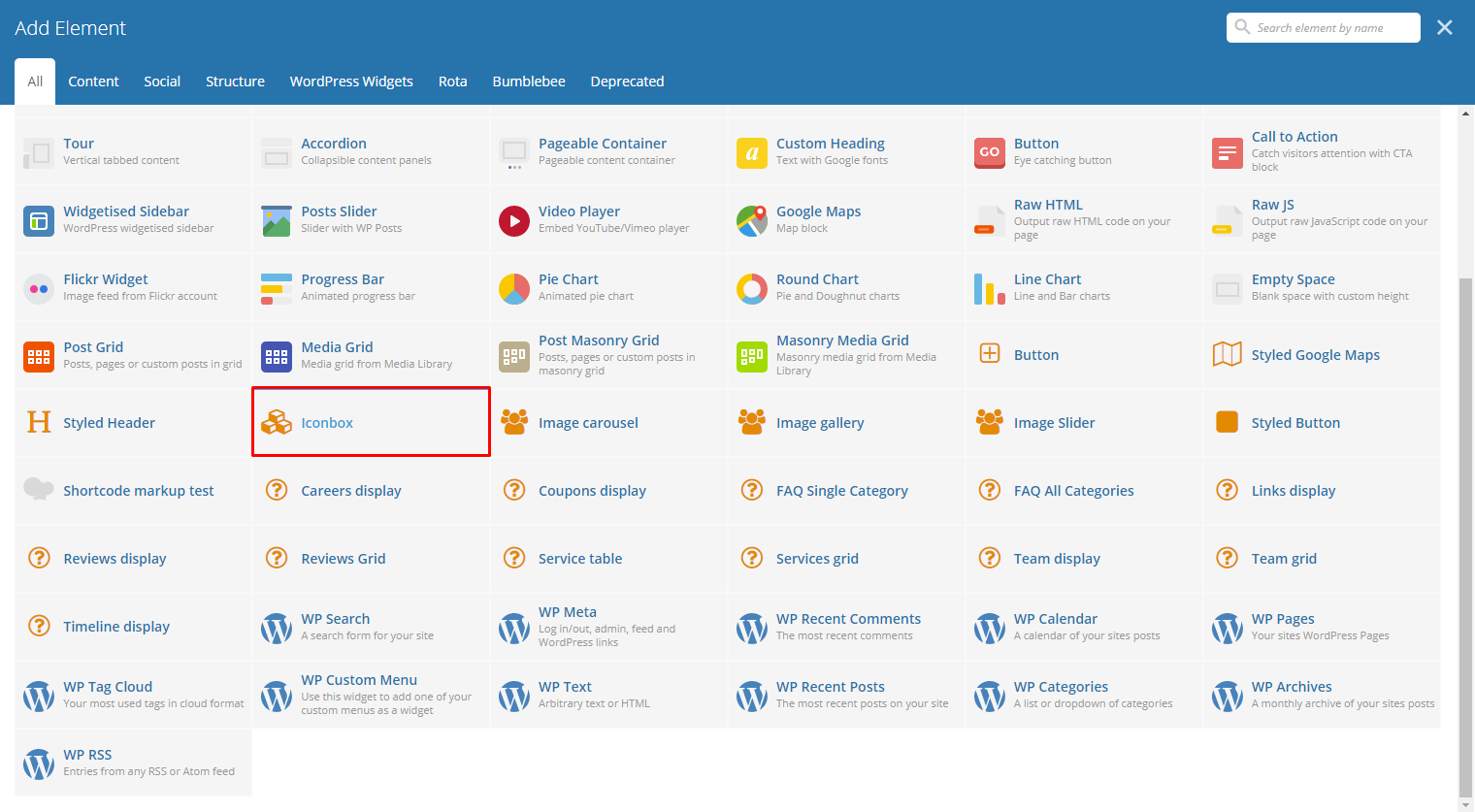
|
Below you will see all the available options that can/need to be set to use Pricing Table.
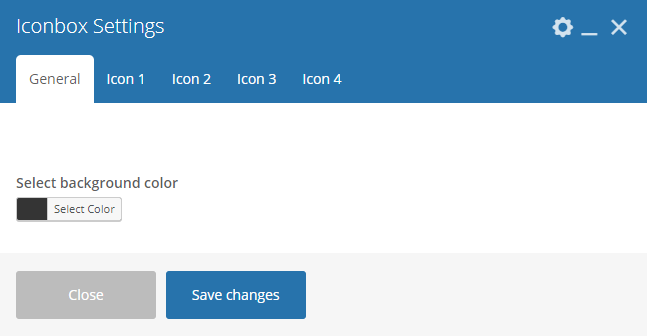
|
Sample:
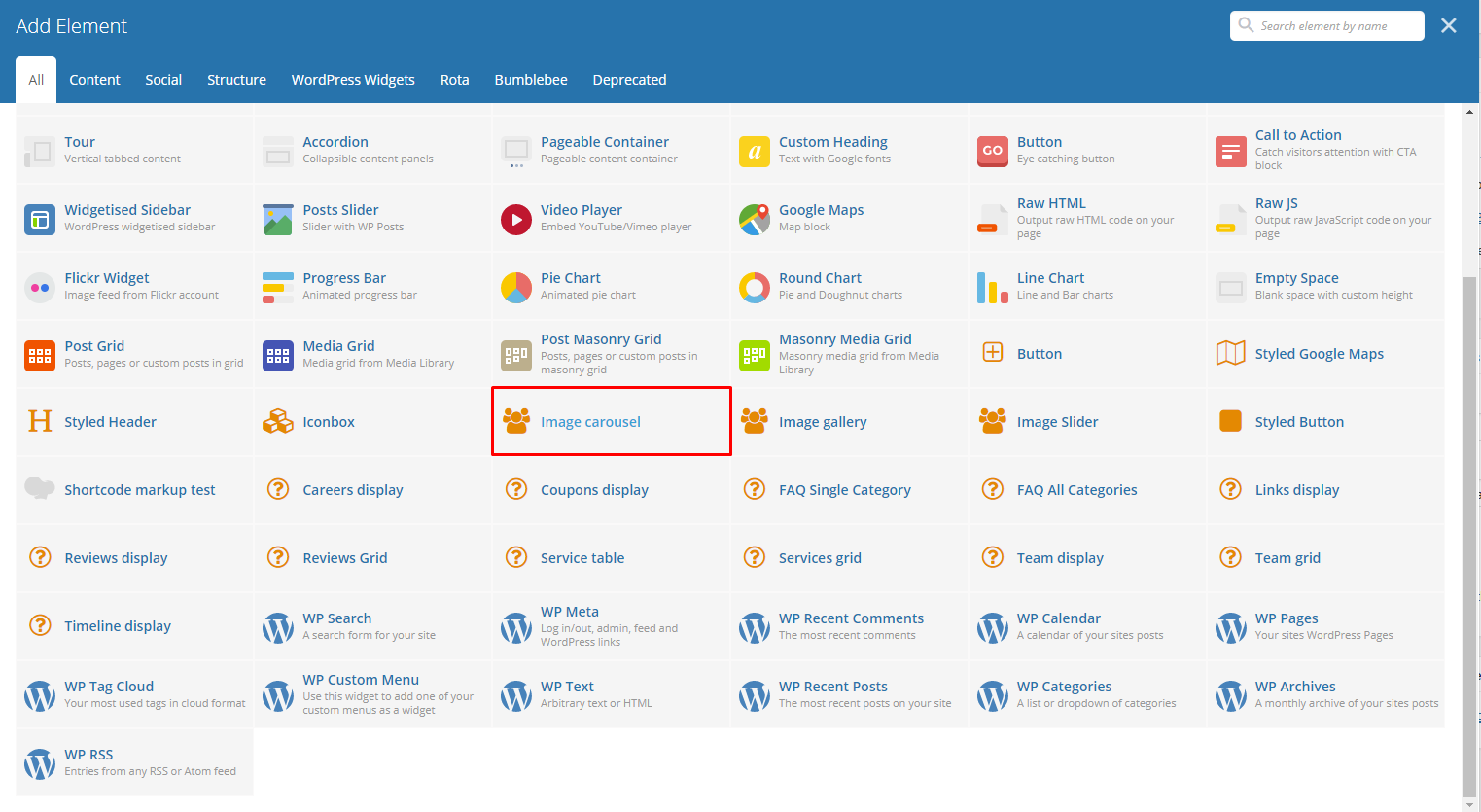
|
This will create an animated carousel with images on the page.
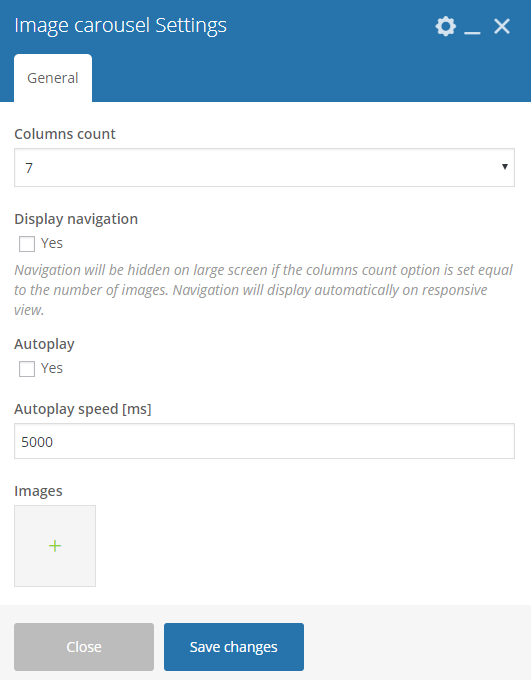
|
Sample:
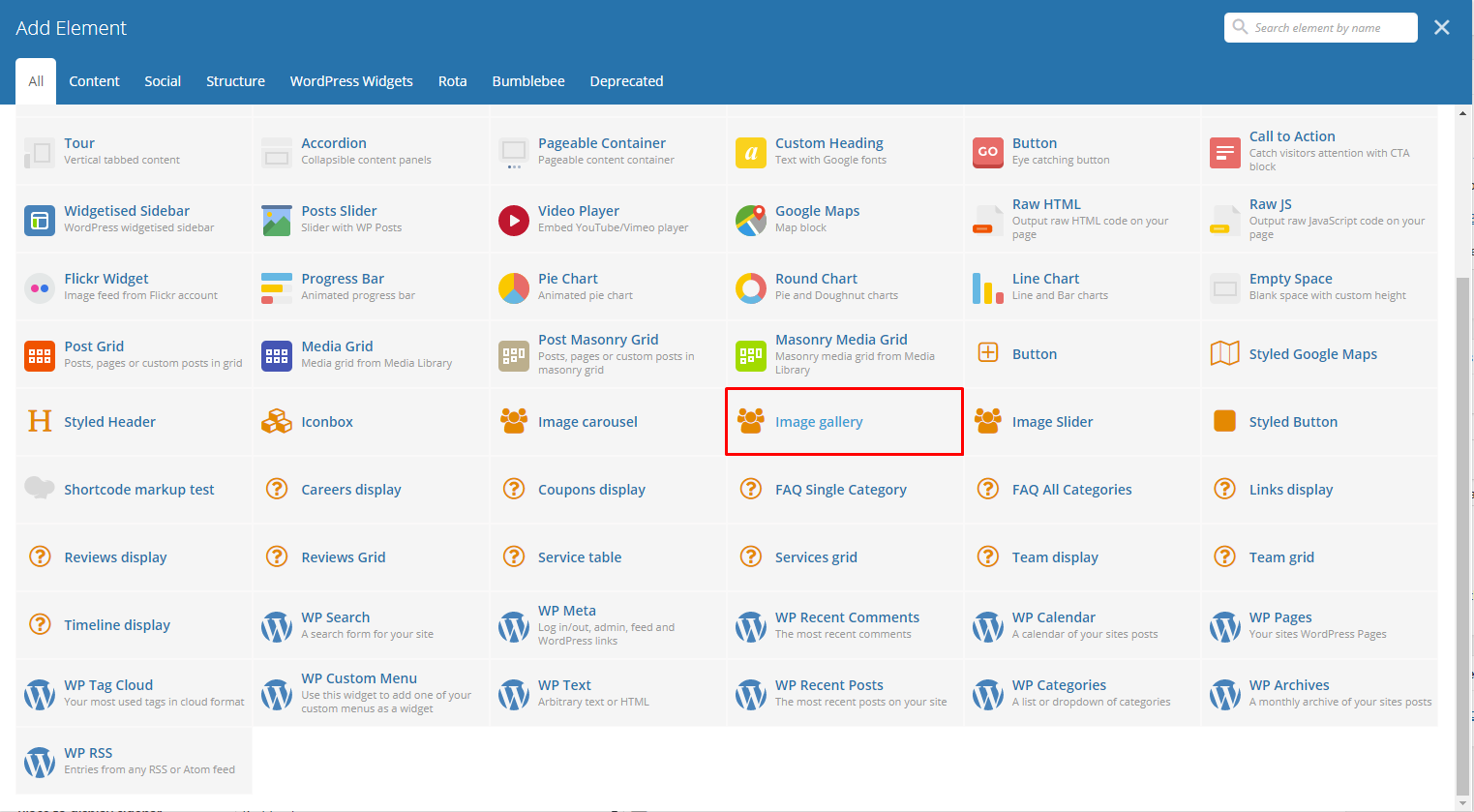
|
This will create a group of image in the page.
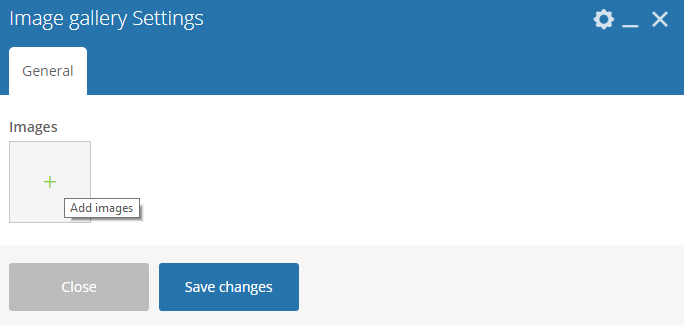
|
Sample:
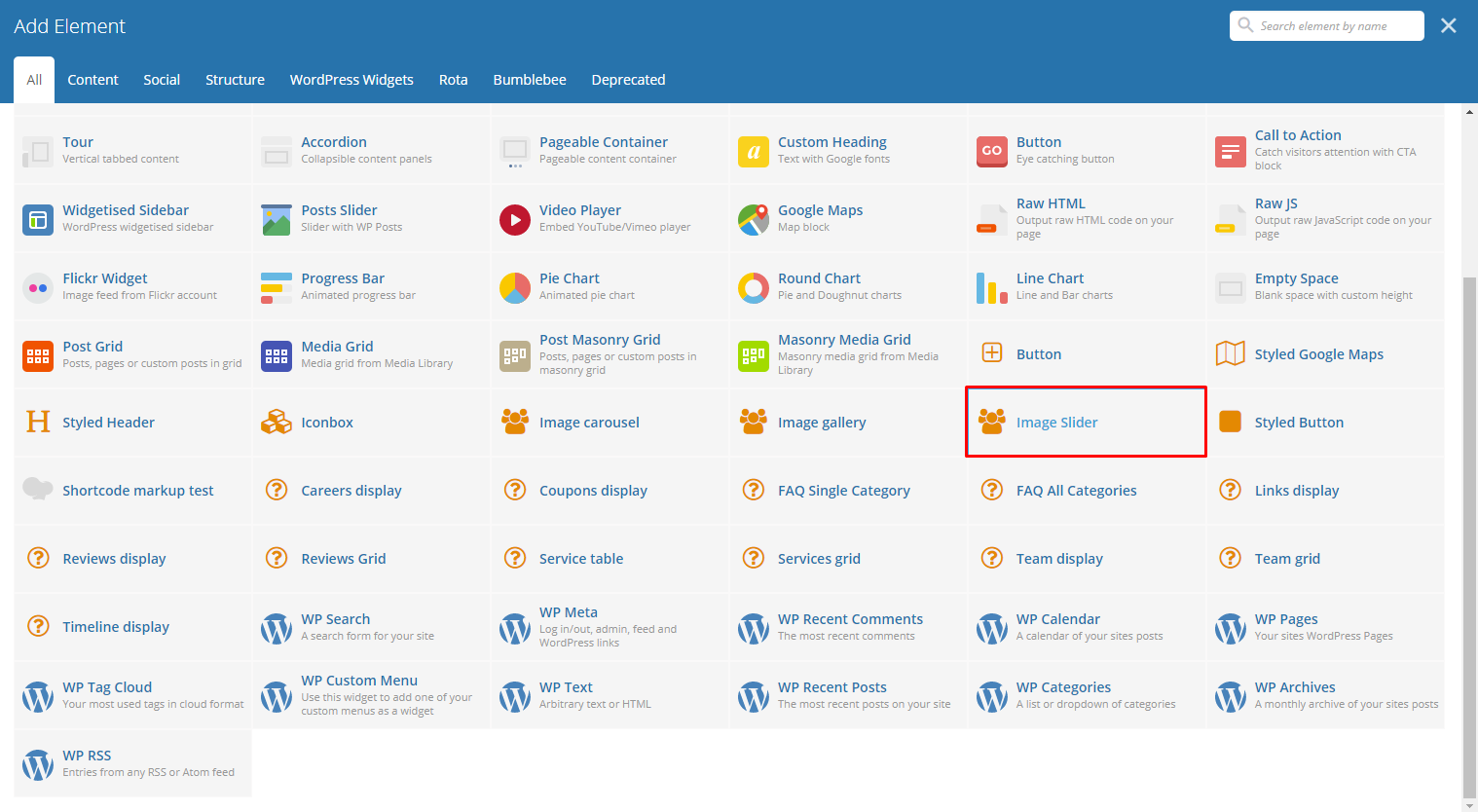
|
This will display an image slider in the page that is responsive.
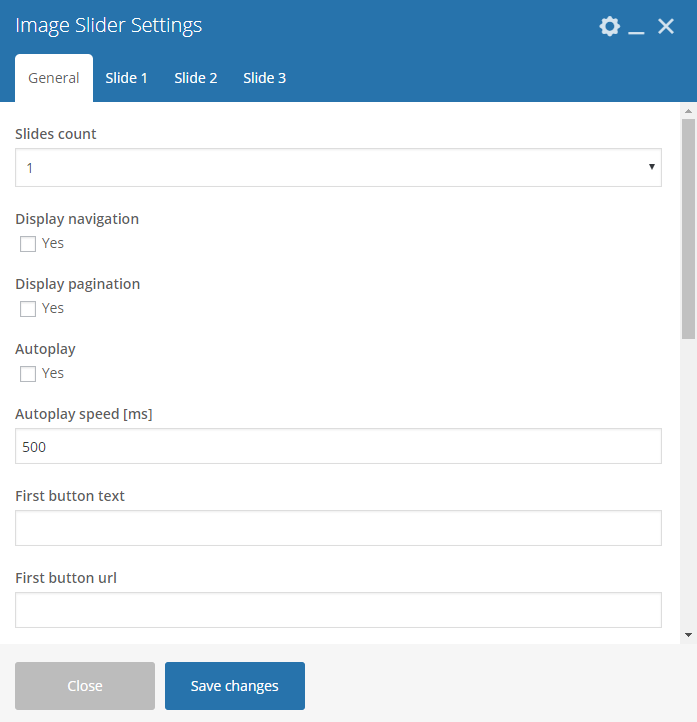
|
Sample:
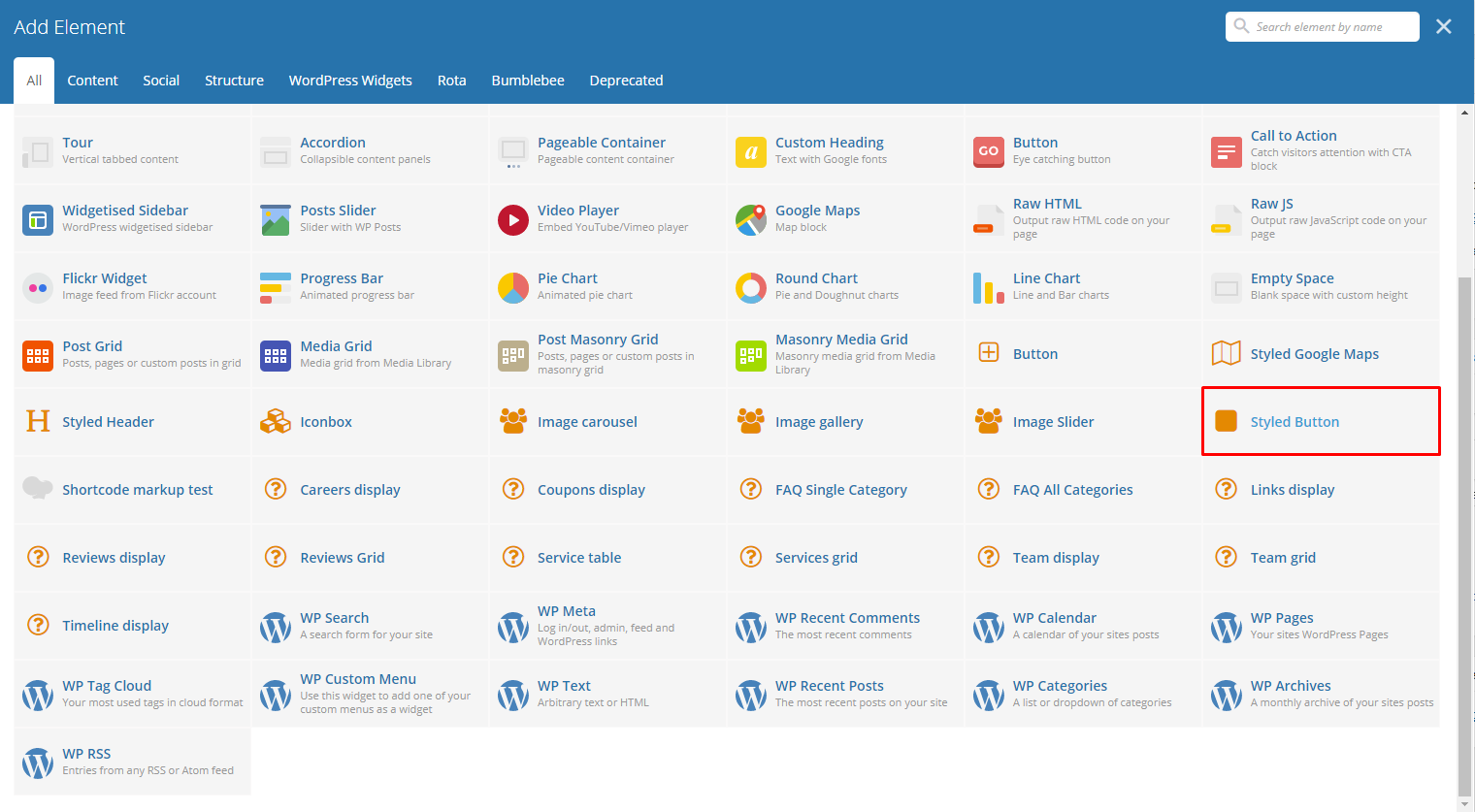
|
This element lets you add a button that is customized by you.
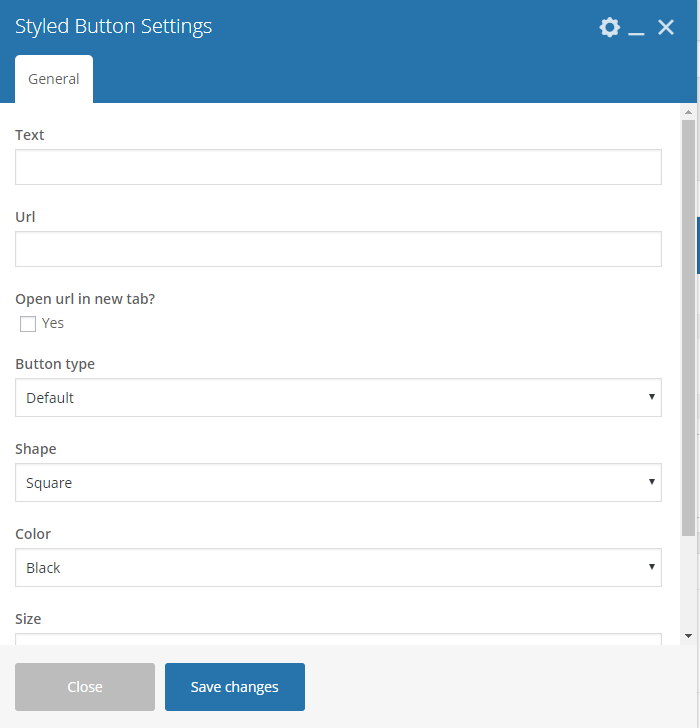
|
Sample:
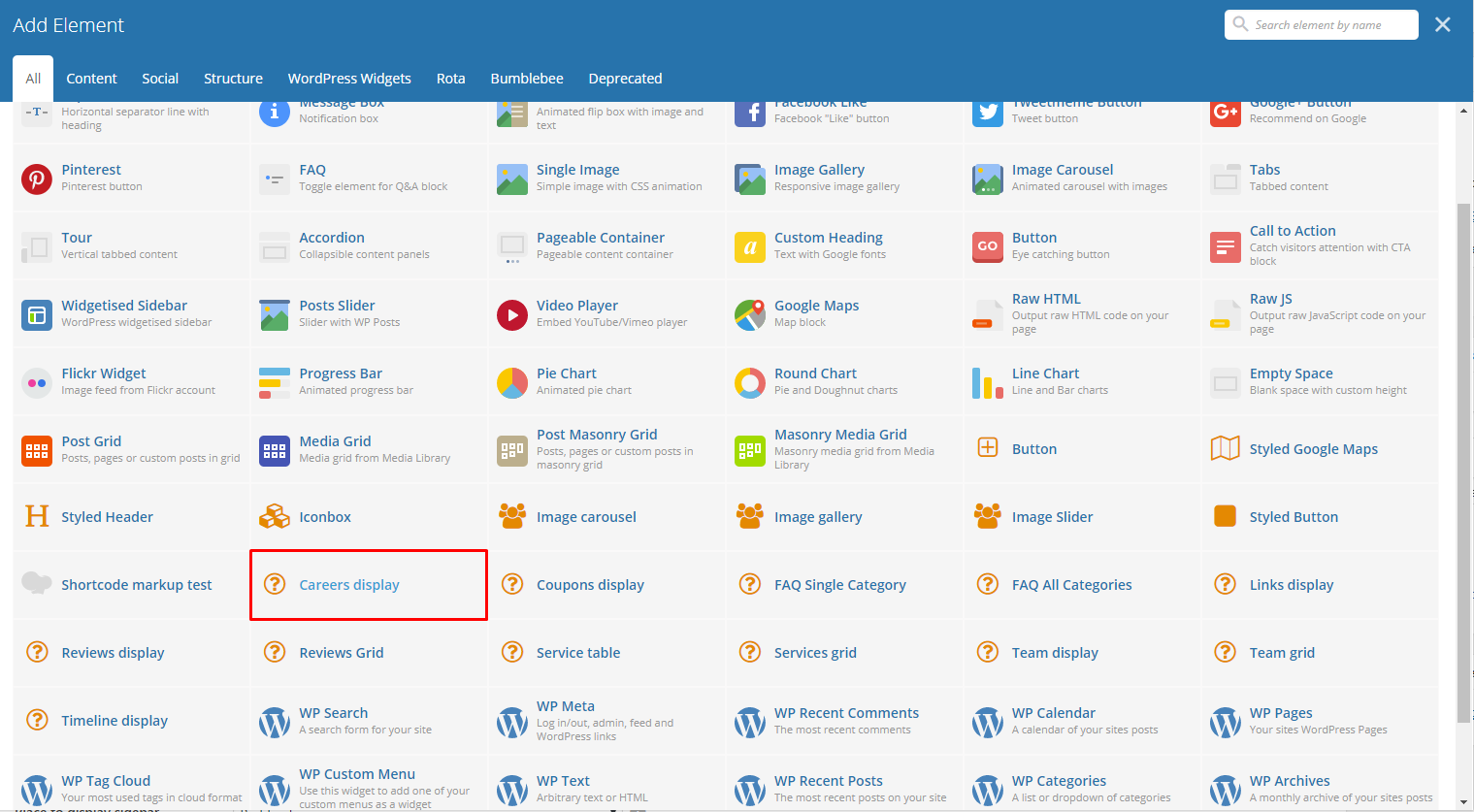
|
This will let you show items in Careers items.
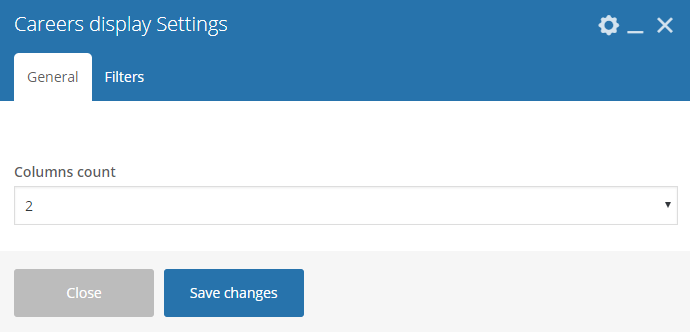
|
Sample:
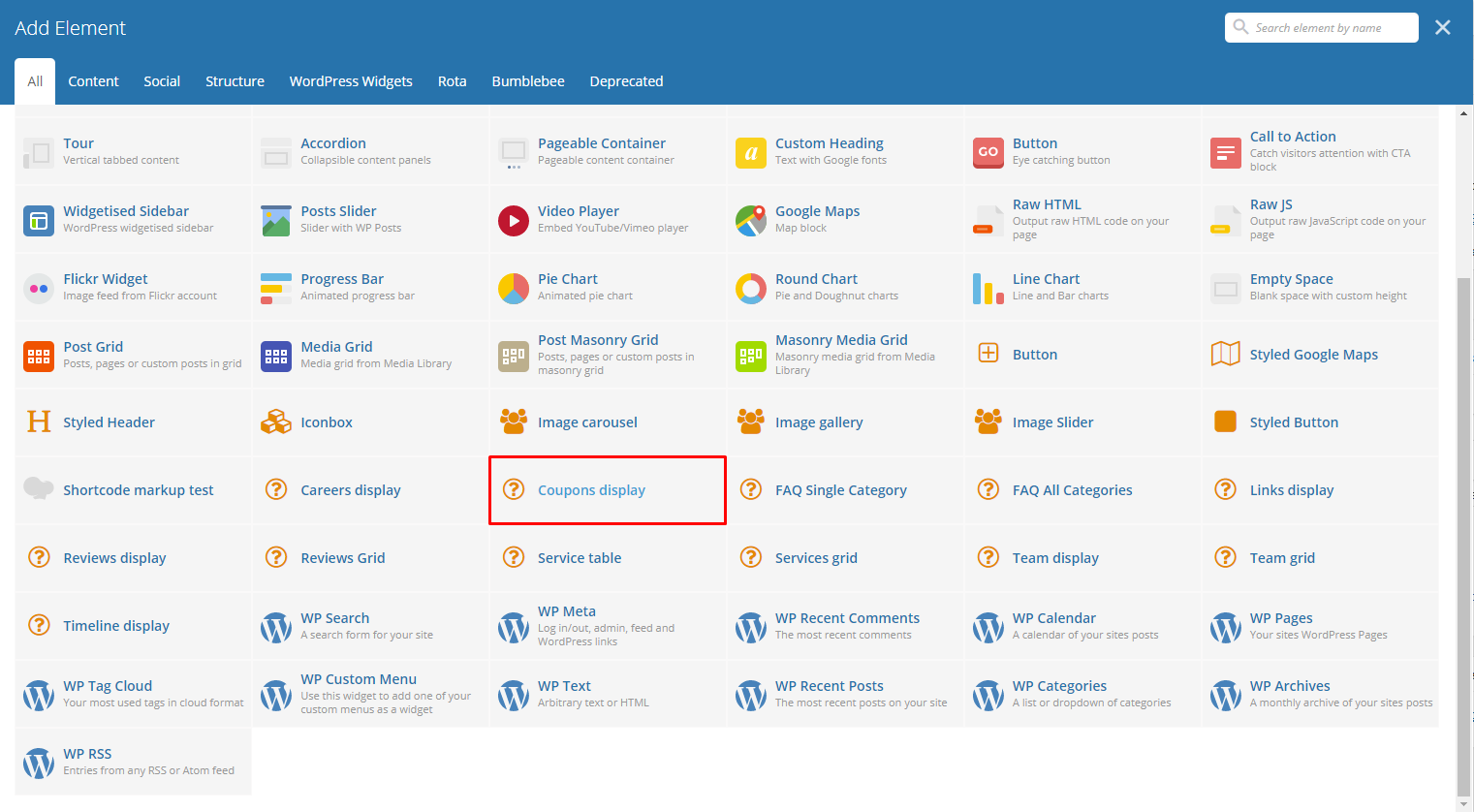
|
This element will show the items inside Coupons in the page.
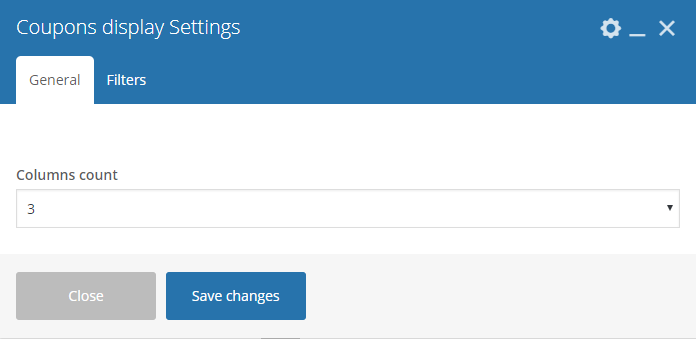
|
Sample:
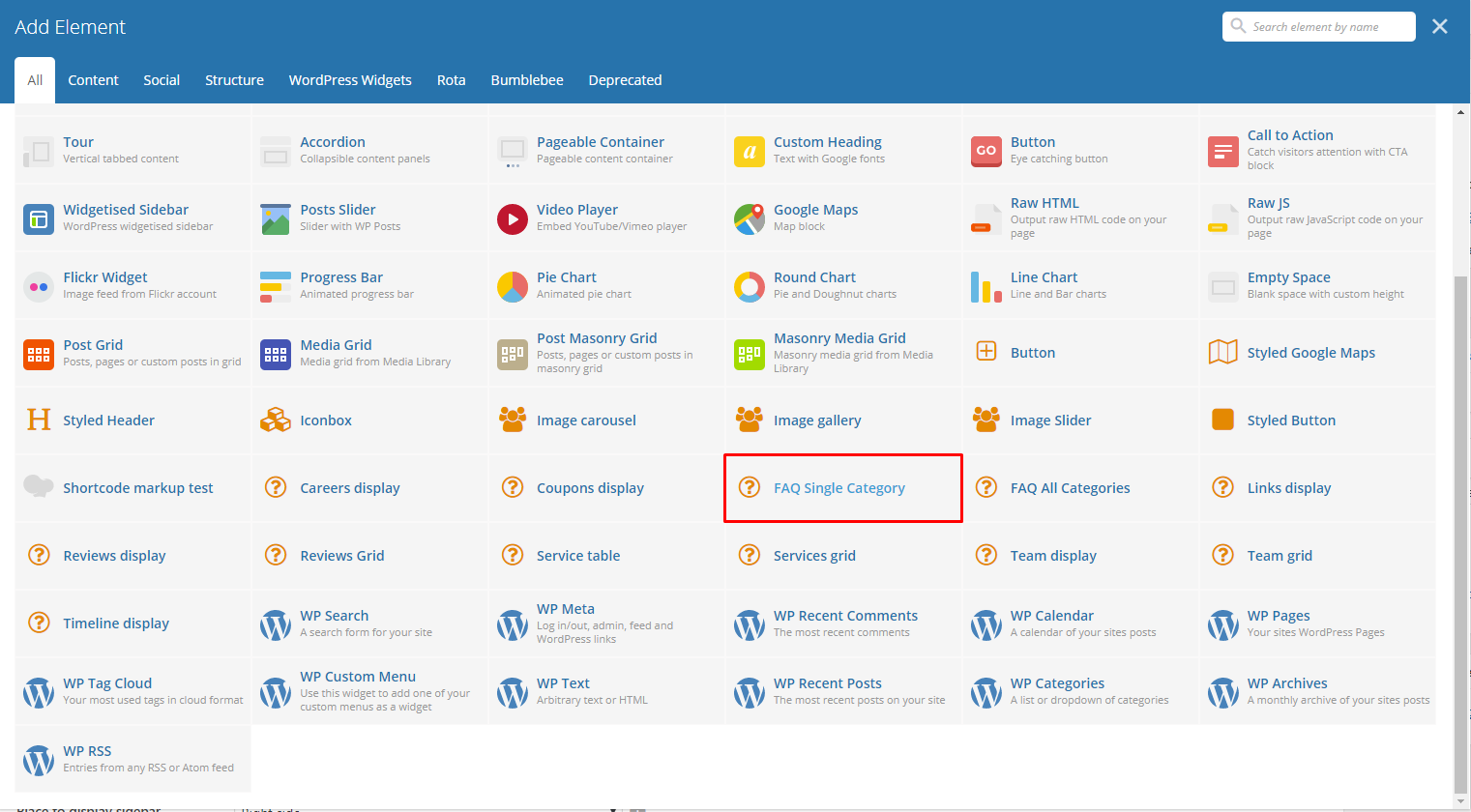
|
This element lets you add an FAQs with a single category on the page.
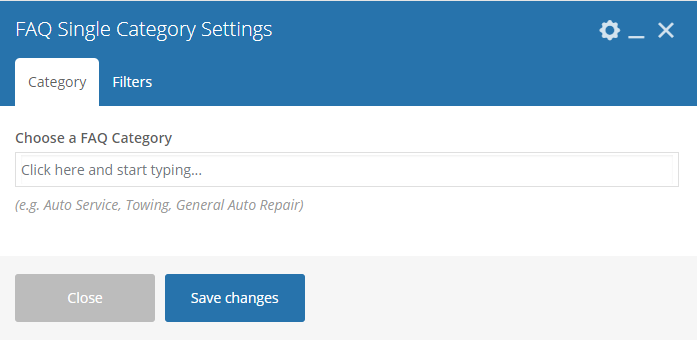
|
Sample:
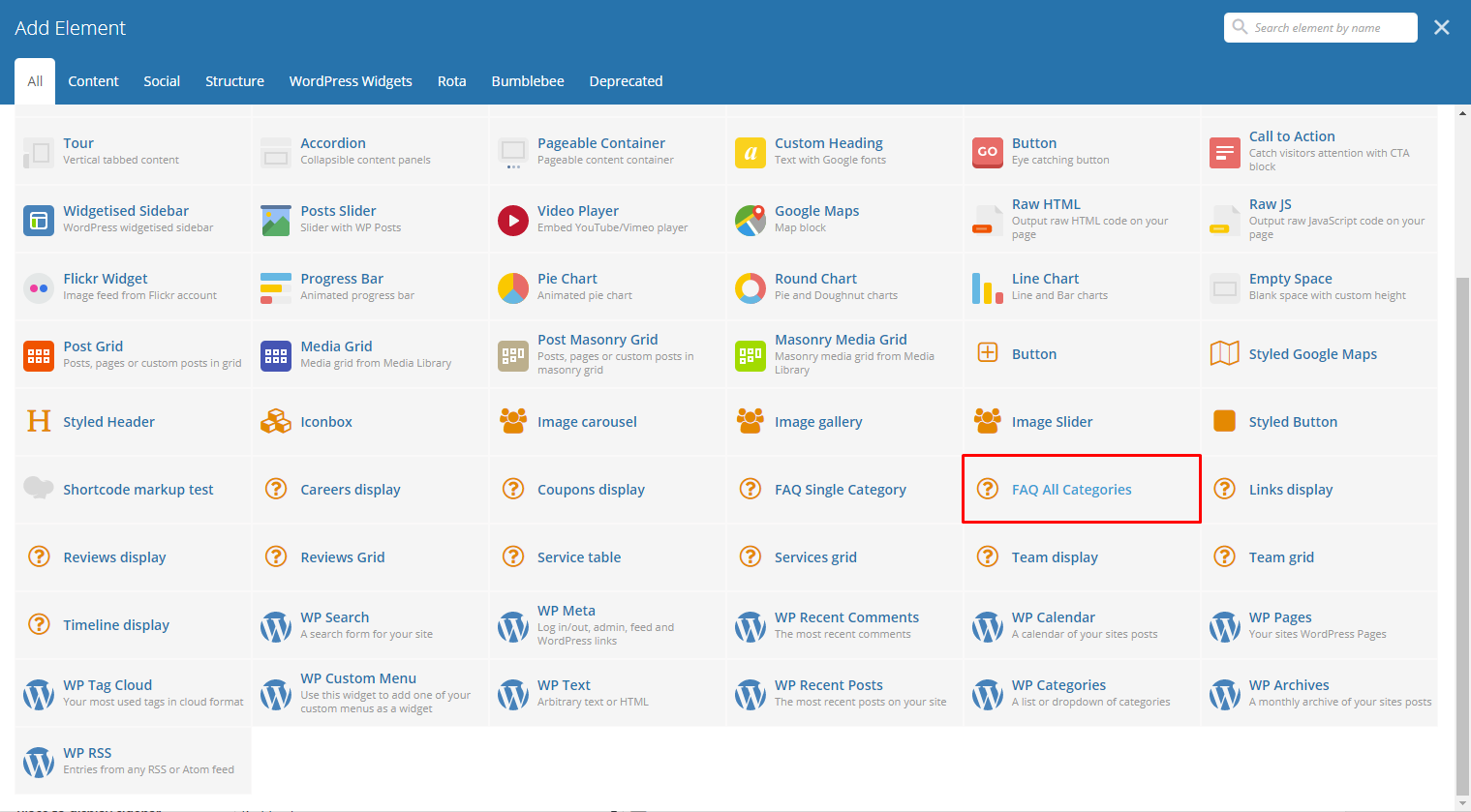
|
This element lets you add all the FAQs on the page.
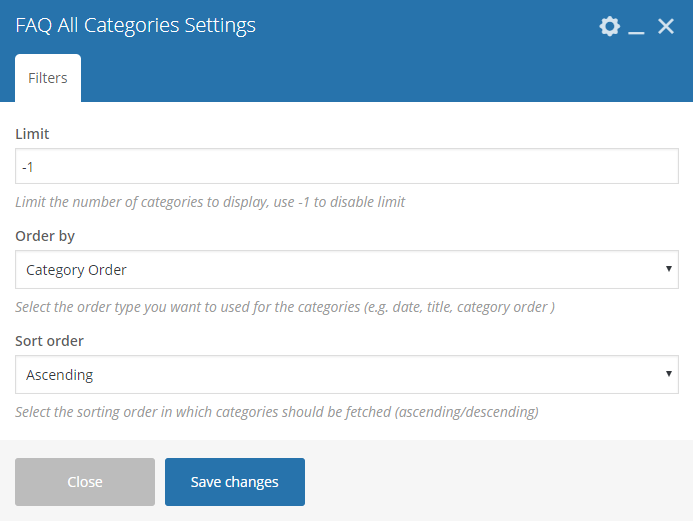
|
Sample:
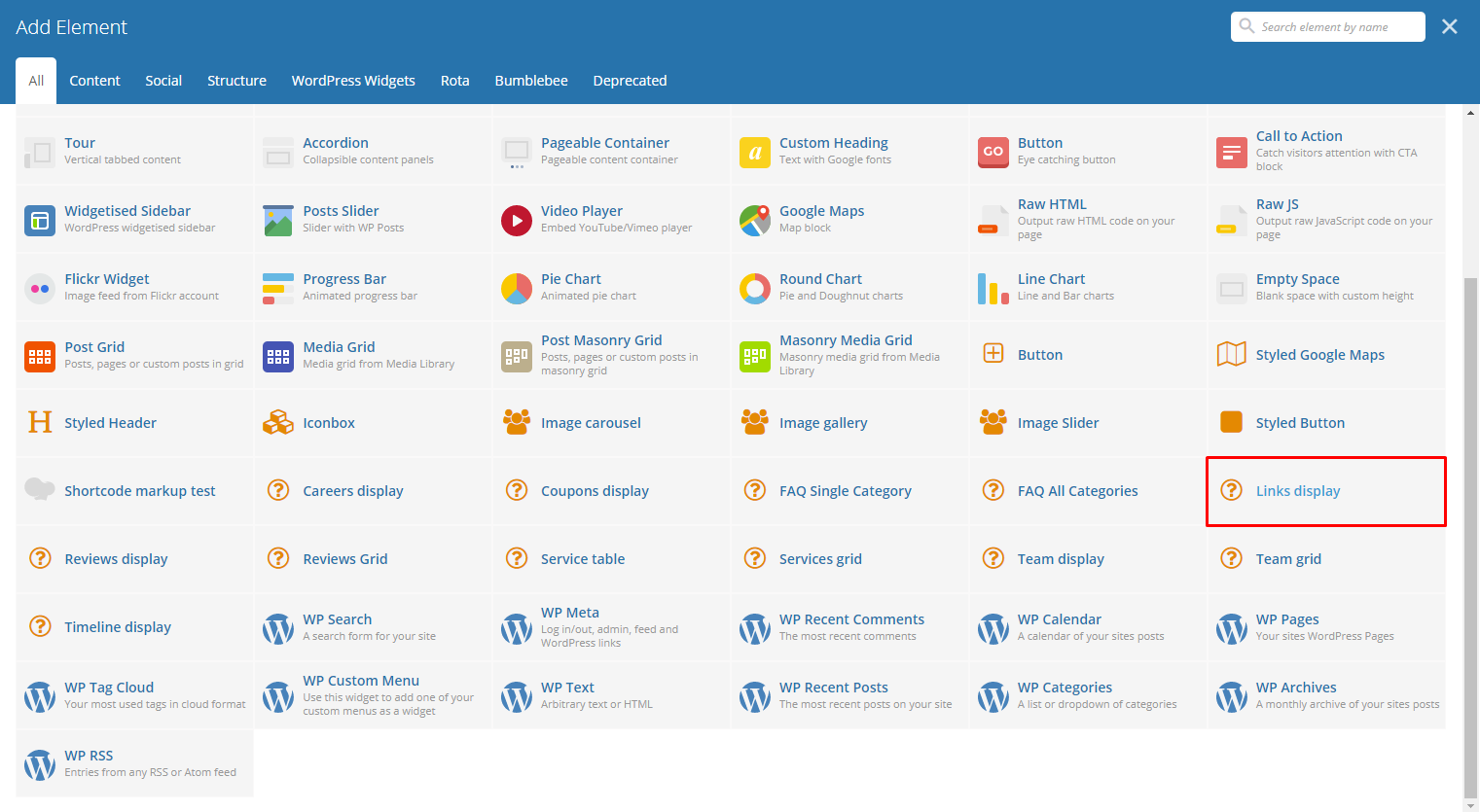
|
This element lets you display all the links inside Links.
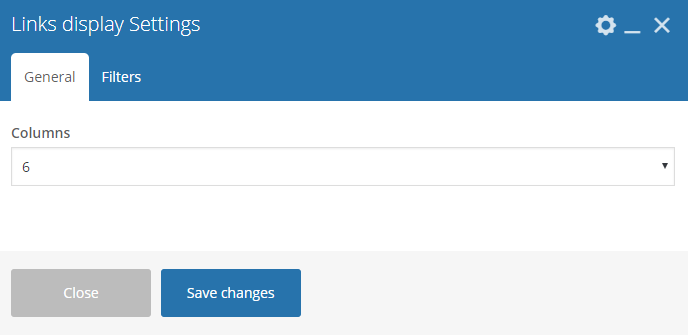
|
Sample:
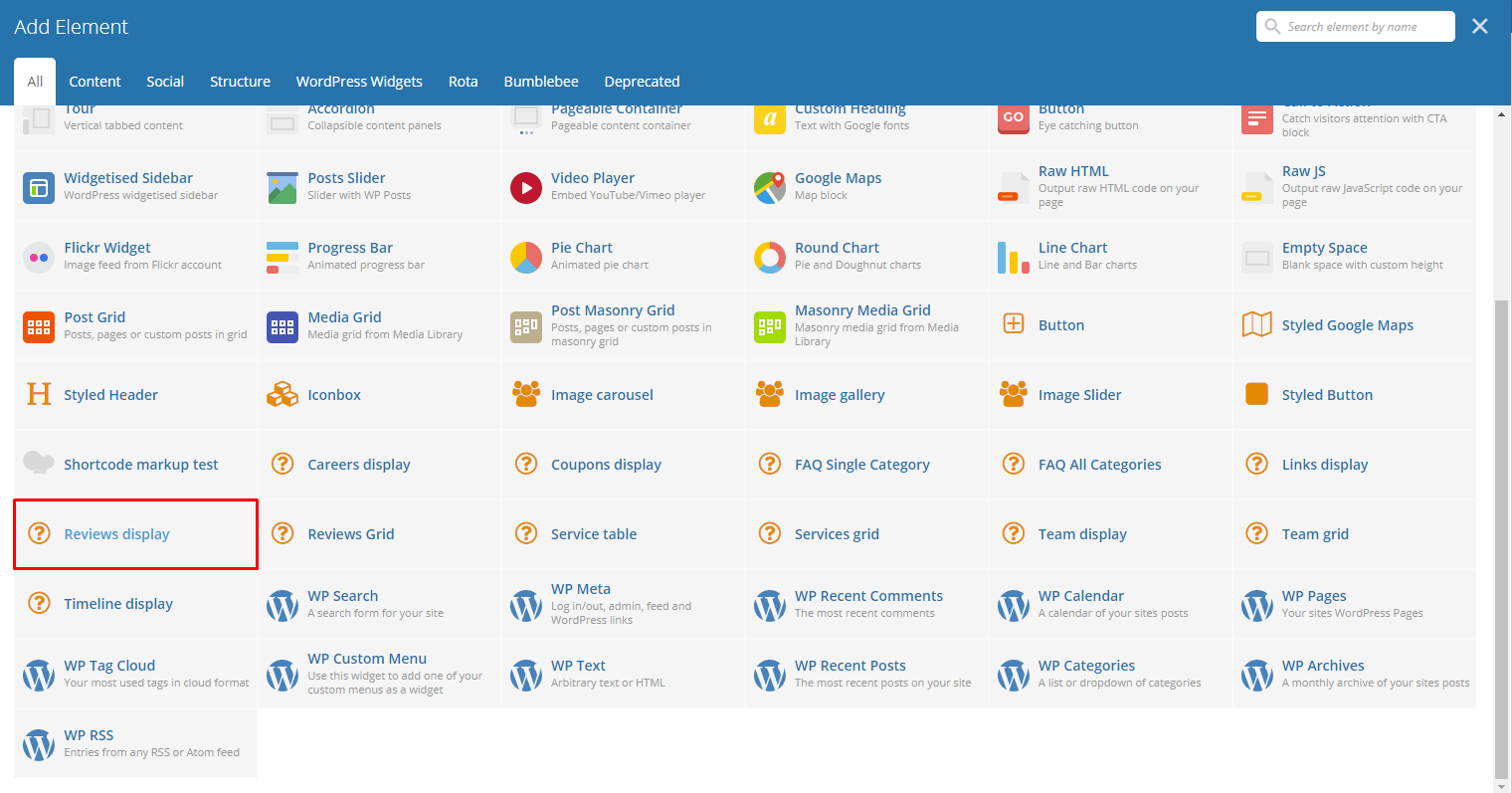
|
Lets you display the items in Reviews inside a slide.
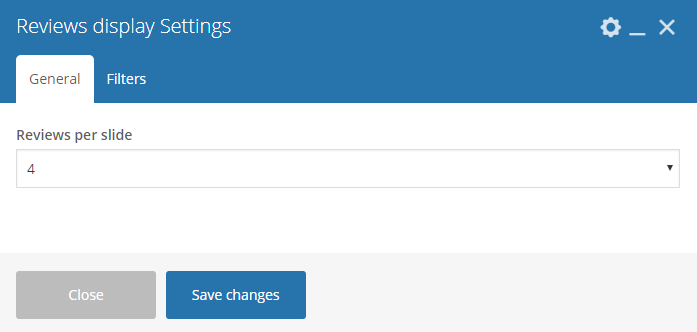
|
Sample:
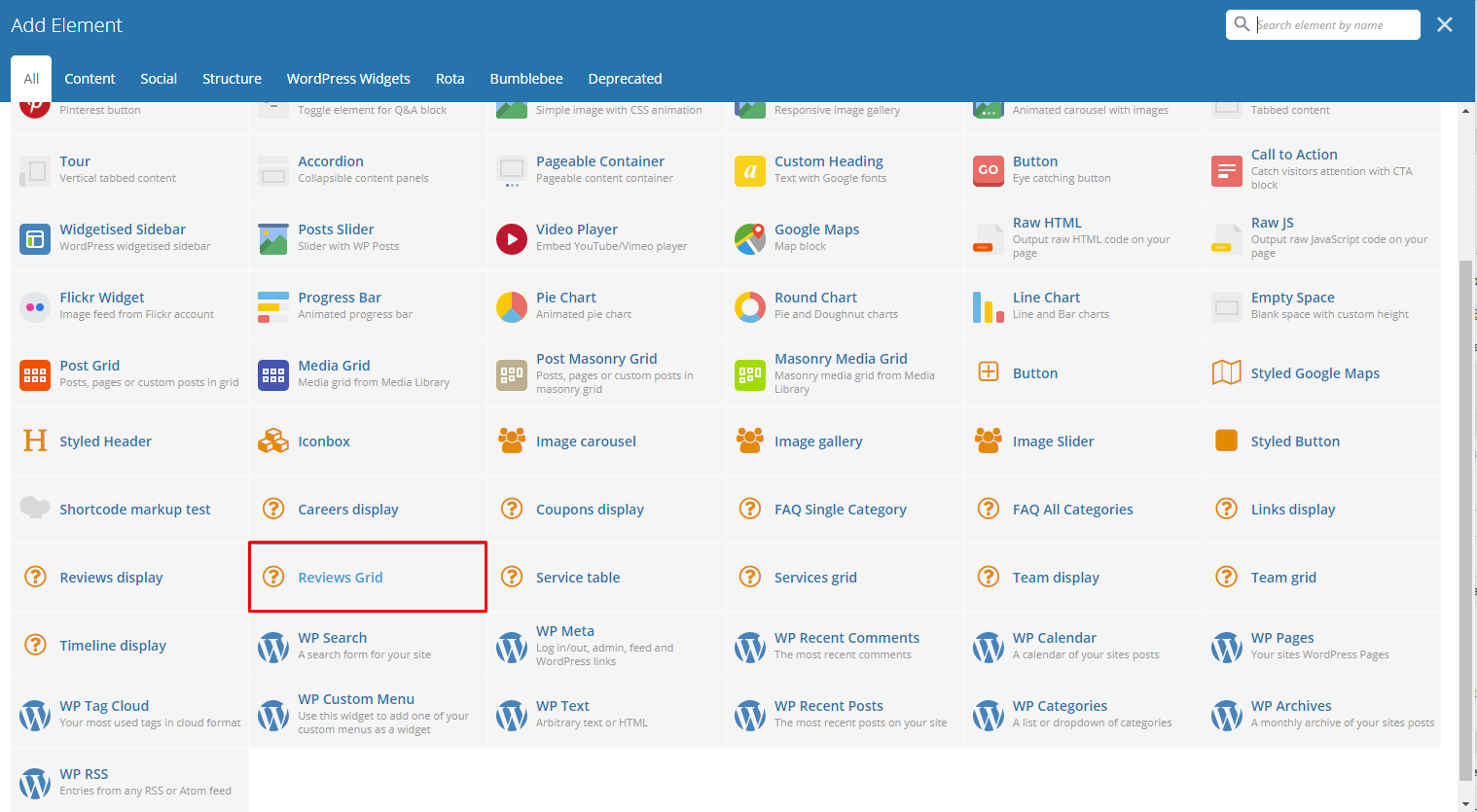
|
Lets you display in a grid view the items in Reviews.
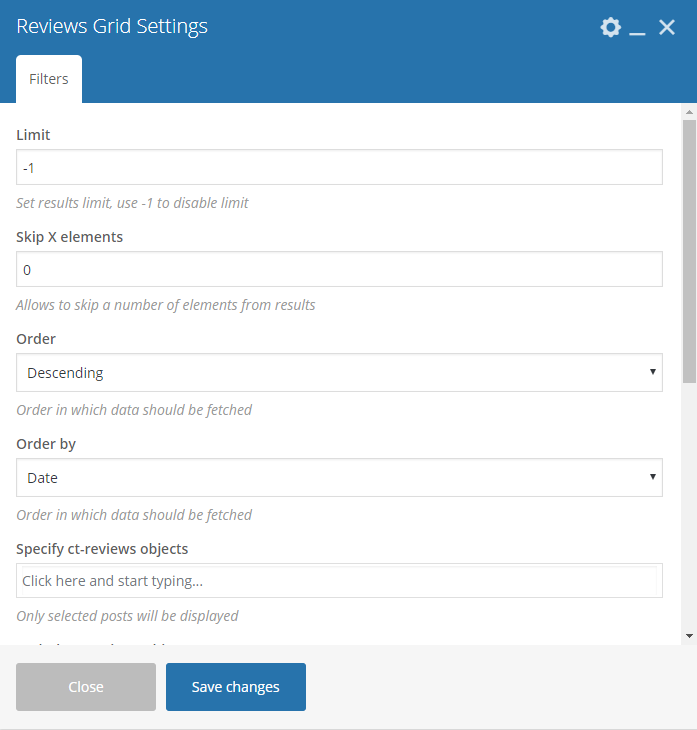
|
Sample:
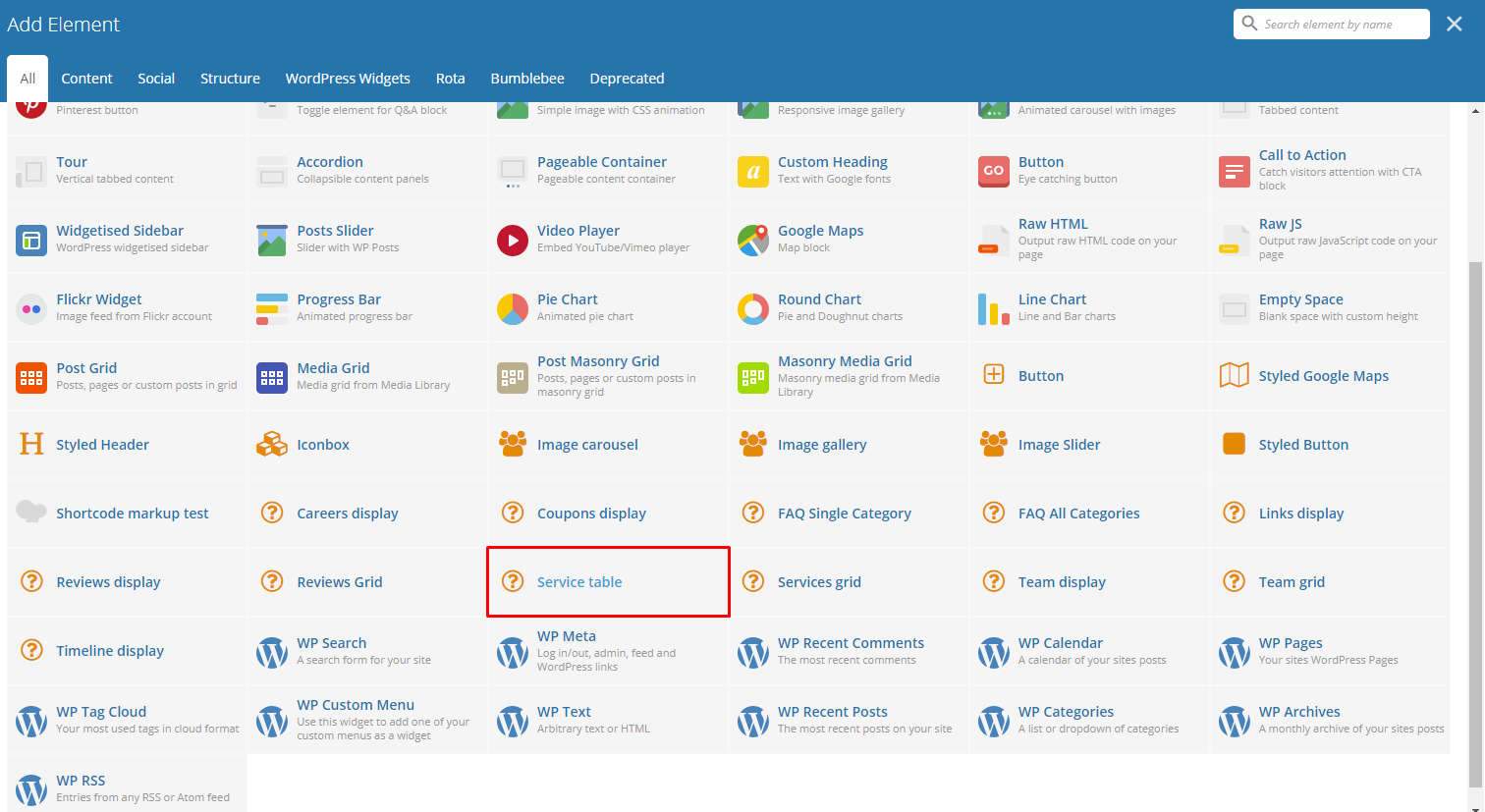
|
Lets you add a table that you can customize with the services you want to add.
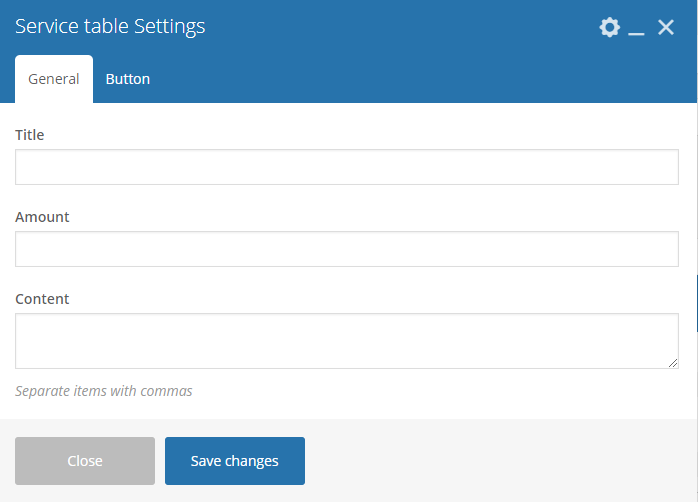
|
Sample:
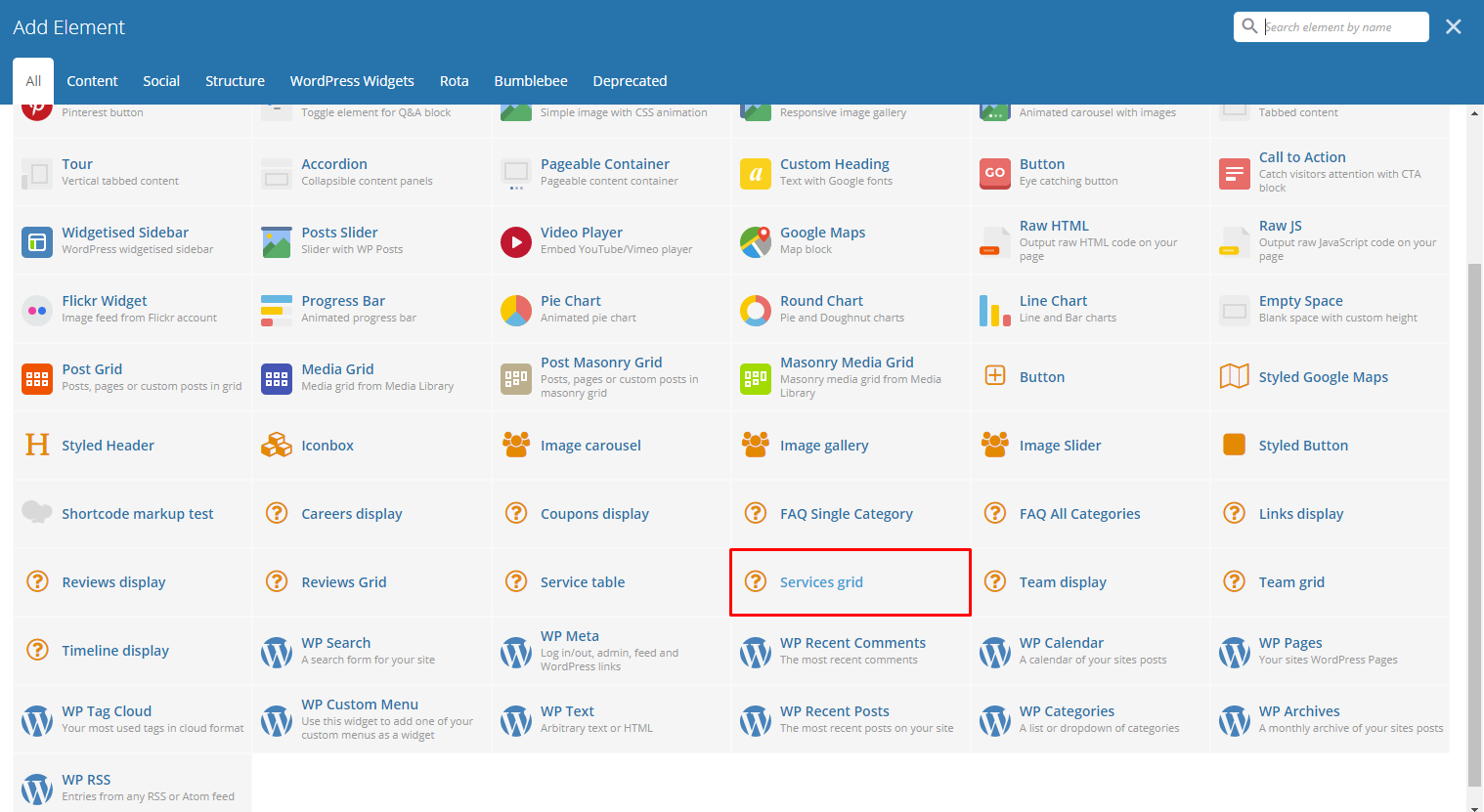
|
Lets you display in a grid view the items in Services.
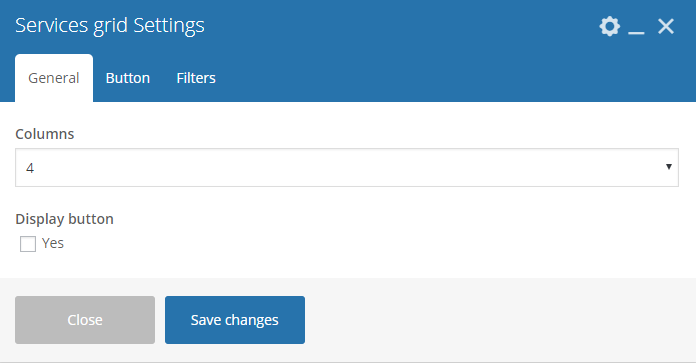
|
Sample:
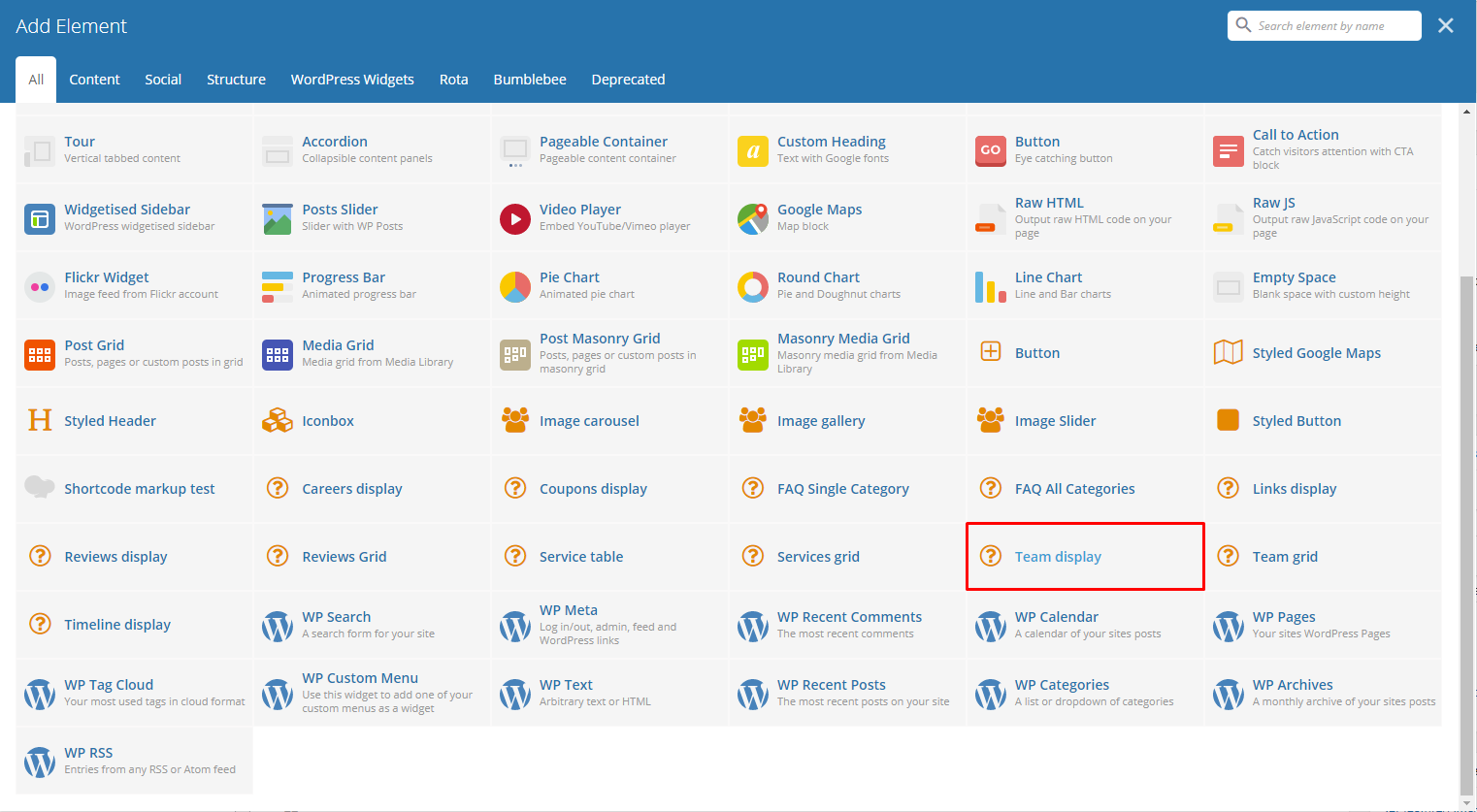
|
Lets you add a table of the team members created in the Team Members. To know how to create a team member item, go to Create Team Member tutorial.
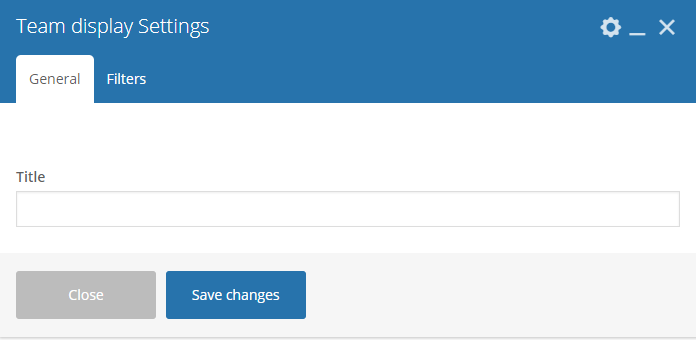
|
Sample:
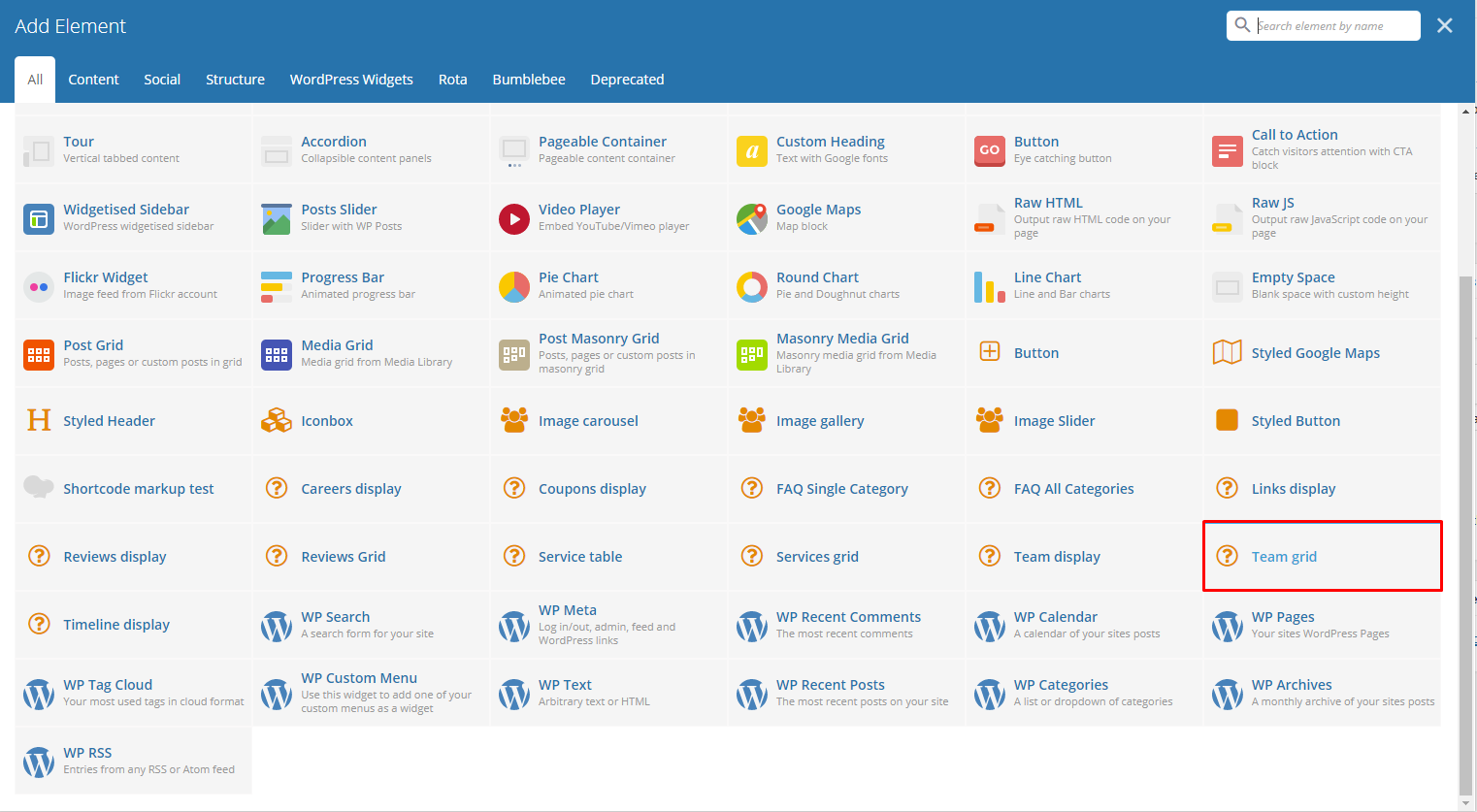
|
Lets you add a grid view of the team members created in the Team Members. To know how to create a team member item, go to Create Team Member tutorial.
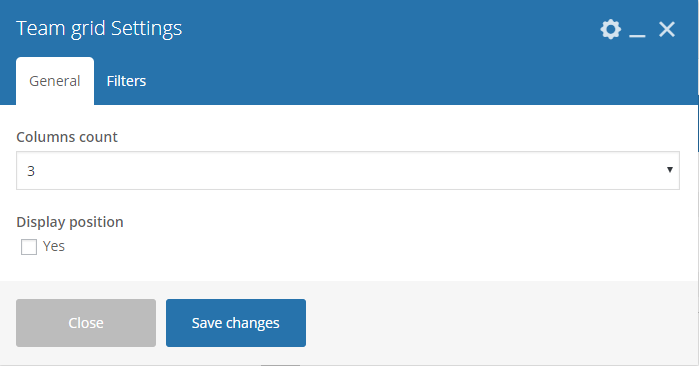
|
Sample:
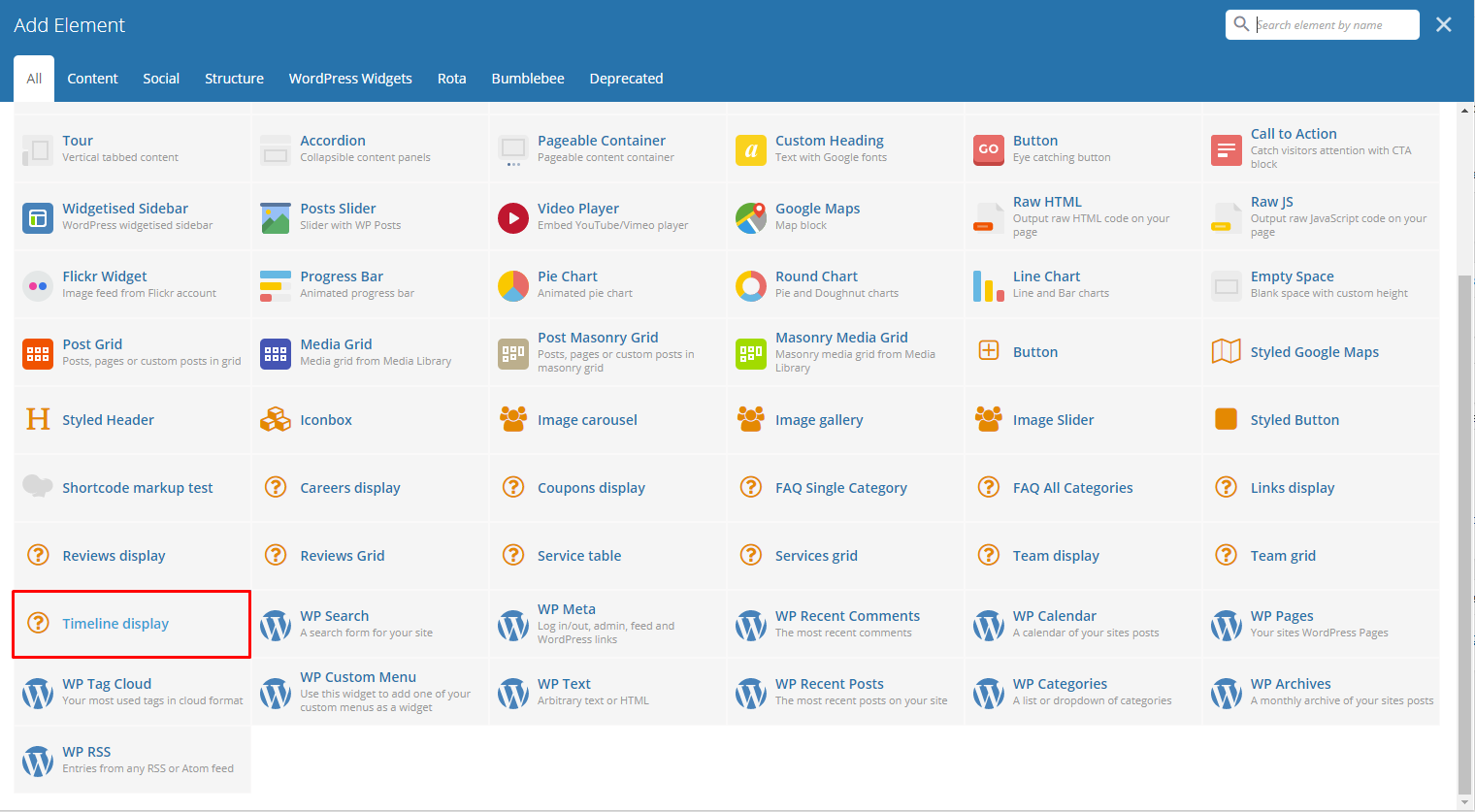
|
Gives you an option to show people dynamic Testimonial Items that are made on your site.
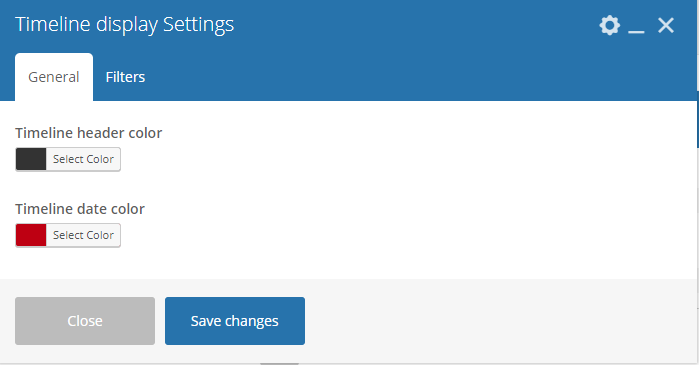
|
Sample: